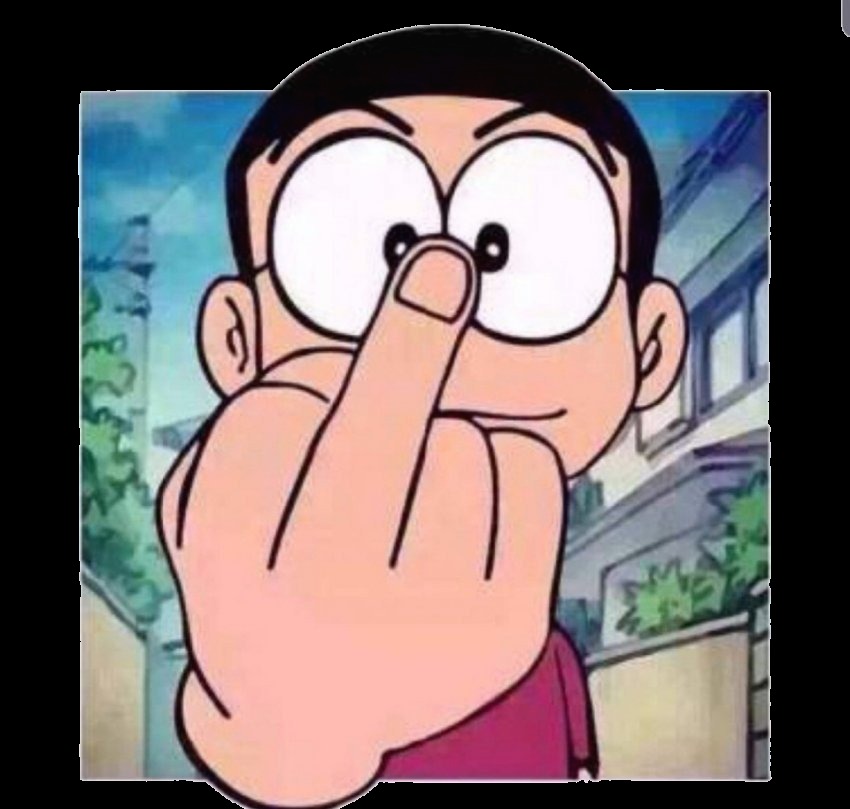[팁] 정품 인증 확인방법
시작 -> 실행->oobe/msoobe /a (슬래시 a 앞에 한칸을 띄우는것을 주의..)
[팁] 익스플로러의 주소표시줄이 없어졌을 때, 초 간단 해결법
시작 => 실행 => REGSVR32 /i BROWSEUI.DLL => 확인(엔터)
이렇게 하신다음에 보기 => 도구모음 => 주소표시줄 체크 해제, 다시 체크 하시면 주소창이 생깁니다.
[팁] 내컴퓨터의 [공유문서] 제거방법
HKEY_LOCAL_MACHINE / SOFTWARE / Microsoft / Windows / CurrentVersion
/ Explorer / MyComputer / NameSpace / DelegateFolders /
59031a47-3f72-44a7-89c5-5595fe6b30ee 를 찾아서 삭제합니다
[팁] 윈도 XP Pro(또는 Server 2003) 숨겨진 20%의 인터넷 속도
Windows XP Professional 또는 Windows Server 2003 에서만 가능 합니다. 우선 시작 -> 실행을 합니다.
실행창이 뜨면 거기에 gpedit.msc라고 적어주고 엔터를 칩니다.
그러면 창이 하나 뜨는데요, 여기서 아무것도 건드리지 말고 컴퓨터 구성 -> 관리 템플릿 -> 네트워크 ->QoS 패킷 스케쥴러의 경로를 따라갑니다.
다음에 QoS 패킷 스케줄러안의 '예약 대역폭 제한' 이라고 있습니다.
더블클릭 하시면 창이 하나 뜹니다.
거기서 '사용(E)'에다가 표시하고 '대역폭 제한(%)'라고 적혀있는 옆 칸을 보시면 '20' 이라고 적혀있습니다.
'20'을 지우고 '0'으로 해 주시고 '확인'누르시고, 그룹 정책 창을 닫고 인터넷을 켜보세요
[팁] Speedup Folder Access - Disable Last Access Update
사용자 컴퓨터의 하드드라이브에 많은 폴더와 그 아래 서브 폴더들이 있는 경우, 사용자가 그 폴더를 액세스하려고 하면 많은 지체가 발생하는 경험을 하였을 것입니다.
이는 시스템이 액세스하려고 하는 그 폴더와 그 하위 폴더의 마지막으로 액세스한 시각을 표시하기 위한 'time stamp'를 갱신하는 작업에 시간이 소요되기 때문입니다.
이 '씨잘떼기' 없는 짓거리를 중지시키기 위해서는 레지스트리 편집이 필요합니다.
[시작]-[실행]을 차례로 눌러 텍스트 입력창에 'regedit'를 타자한 후 [확인]을 누릅니다.
HKEY_LOCAL_MACHINE / System / CurrentControlSet / Control / FileSystem / ‘NtfsDisableLastAccessUpdate’라는 DWORD Value을 만듭니다.
새로이 만든 이 새 값을 마우스 우클릭의 [편집]으로 선택하여 Value Data를 '1'로 변경합니다.
[확인]으로 레지스트리 편집을 끝냅니다.
[팁] 섬네일 사진크기 변경
HKEY_LOCAL_MACHINE / software / Microsoft / windows / currentversion / explorer" 이동한 후,
explorer 폴더에서 마우스 오른쪽 버튼을 클릭하여 나타난 단축메뉴에서 '새로 만들기 > DWORD 값' 을 클릭하고,
이름을 ' Thumbnailsize' 로 하여 새로 만들어준다.
새로 만들어 준 Thumbnailsize 를 더블 클릭하면, DWORD 값을 편집하는 대화상자가 나타나는데
여기서 값 데이터(최소 32 ~ 최대 256, 10진수)를 수정하여 사이즈를 마음대로 조정할 수 있습니다.
하지만, 사이즈의 값을 너무 크게 주면 그림 파일을 읽는데 속도가 저하될 수 있으니 유의하세요
참고로 기본이 100이며 150정도로 하면 무난하다.
[팁] 메뉴팝업속도를 빠르게 하기
메뉴창이 열리는 속도가 느린것을 감지할수 있는데 빠르게 하는 방법이다.
시작 -> 실행창에서 regedit를 입력하여 레지스트리 편집창을 뛰운후
HKEY_CURRENT_USER / ControlPanel / desktop에서 MenuShowDelay항목의 값이 기본 400으로
셋팅되어 있는데 이 값을 0 에서 400 사이에서 바꾼다.(0의 값이 최고 빠르다)
[팁] CD-ROM 자동인식 비활성화
윈도우에서 새로운 CD를 삽입하였을때 autorun.inf를 인식하여 자동으로 실행하는 기능을
Off하려면 regedit를 실행하여 다음 값을 변경한다.
HKEY_LOCAL_MACHINE / SYSTEM / CurrentSet001 / Services / Cdrom에서 Autorun값을 "0"으로 한다
[팁] 오류 보고(MS전송)창 나타나지 않게 하기
시작->제어판->성능 및 유지 관리->시스템
시스템 등록정보창이 나타나면 [고급]탭에서 가장 아래에 있는 오류보고 버튼을 클릭한다.
오류보고 대화상자에서 "오류 보고 사용 안 함"을 선택하고 확인버튼을 누른다.
[팁] 다운로드 갯수 변경하는 방법
HKEY_CURRENT_USER / SOFTWARE / Microsoft / Windows / CurrentVersion / Internet Settings
이 키 또는 오른쪽 창의 빈 공간을 마우스 오른쪽 버튼으로 클릭하고 [등록]→[DWORD 값]을 선택한다.
새 DWORD 값의 이름에 "MaxConnectionsPerServer"라고 입력한다.
이 값을 더블클릭하고 값의 데이터 란에 원하는 다운로드 갯수를 입력한다.
[팁] 아이콘에 오른쪽 클릭해서 [보내기 메뉴]에 메모장등을 추가하는 방법
"C:\Documents and Settings / **** / SendTo"라는 폴더가 있는데,
이곳에 메모장 아이콘을 복사해넣기만 하면 된다.
"SendTo"폴더는 숨겨져 있으므로 보이지 않는다면 탐색기의 [도구]→[폴더옵션] 메뉴를 고르고
창이 뜨면 [보기] 탭으로 이동한 뒤 "숨김 파일 및 폴더 표시" 항목에 체크 표시하면 된다.
이미지 프로그램이나 동영상, 사운드 재생 프로그램 등도 등록해두면 요긴하게 쓸 수 있다.
[팁] 무응답 응용프로그램 타임아웃 시간줄이기
윈도우 XP는 해당 응용프로그램이 정지하면 해당 프로그램이 응답이 기다리는 시간이 설정되어 응답이 없으면 해당프로그램을 정지시킨다
이 타임아웃시간을 조절해서 윈도우 XP 정지시간을 줄일 수 있다
[HKEY_CURRENT_USER / Control Panel / Desktop / HungAppTimeout
다음 값이 기본적으로 5000(5초)으로 설정되어있을 것이다.
이 값을 더블 클릭해서 1000 (1000 = 1초)로 설정해준다.
[팁] 윈도우 시작시 자동로그온방법
regedit-->HKEY_LOCAL_MACHINE / SOFTWARE / Microsoft / Windows NT / CurrentVersion / Winlogon
항목에서 오른쪽마우스 클릭하여 새문자열값으로 다음값을 등록한다
이름 값
AutoAdminLogon ---> 1
DefaultUserName ---> 유저명(사용하시는 유저명) : 이 항목은 보통 만들어져 있다
DefaultPassword ---> 패스워드(유저의 패스워드) : 지정없이 사용할때는 값을 공란으로 둔다
[팁] DirectX 버전 확인방법
시작 - 실행에서 dxdiag 라고 쳐넣코 엔터 (dxdiag : DirectX 진단도구 실행 명령어)
[팁] 지워도 보이는 프로그램목록지우기
프로그램 추가 에서 지우지 않고 그냥 프로그램의 언인스톨러를 제거했을때
프로그램추가 에서 목록이 그대로 남아있을 때가 있다.
그럴때는 지우지도 못하고 어쩔때는 설치가 잘 안될수도 있다.
지금부터 목록 지우는법을 알아보도록하*다.
시작-실행-regedit 입력후 [확인]
HKEY_LOCAL_MACHINE / SOFTWARE / Microsoft / Windows / CurrentVersion / Uninstall
에서 프로그램 추가에 있는 목록이 보일것이다. 그중에서 제거할 목록을 선택하고 삭제 하면 된다.
[팁] 실행에서 바로 실행할 수 있는 명령어
compmgmt.msc : 컴퓨터 관리
devmgmt.msc : 장치관리자
diskmgmt.msc : 디스크 관리
dfrg.msc : 디스크 조각모음
eventvwr.msc : 이벤트 뷰어
fsmgmt.msc : 공유폴더
gpedit.msc : 로컬 컴퓨터 정책
lusrmgr.msc : 로컬 사용자 및 그룹
perfmon.msc : 성능모니터뷰
rsop.msc : 정책의 결과와 집합
secpol.msc : 로컬 보안설정
services.msc : 서비스
[팁] 마우스로 여러파일(아이콘) 선택시 느려지는 현상 해결방법
제어판-시스템-고급-성능 시각효과에서 [투명한 선택사각형 표시]를 체크아웃합니다
[팁] 오류시 컴퓨터 자동으로 꺼지는 현상 제어방법
윈도우 XP가 시스템오류시자동으로 재부팅되는 현상을 제어하는 방법입니다
제어판 들어가서 시스템에 들어간다음 고급탭으로 가서 시작 및 복구라는 곳의 설정을 누릅니다.
그러면 그곳에 시스템 오류나는 게 나오는데 관리 경고 보내기랑 자동으로 다시 시작이라는 체크되있는걸 없에주면 컴터가 갑자기 오류땜에 꺼지는 일은 없을겁니다.
제어판-시스템-고급-시작및 복구-시스템오류-자동으로 다시 시작체크 아웃
[팁] Windows Messenger 삭제하는 방법
Windows Messenger 이외의 다른 메신저 프로그램을 사용하는 사람에게는 불필요한 프로그램이다
이 프로그램을 삭제하는 옵션을 윈도우에서는 기본적으로 제공하지 안는다 하지만 약간의 inf파일 수정을 통해서 수정할 수 있다
1. windows/inf/sysoc.inf 폴더를 메모장으로 엽니다
2. msmsgs=msgrocm.dll,OcEntry,msmsgs.inf,hide,7 요 라인을 찾아서 아래와 같이 변경하고 msmsgs=msgrocm.dll,OcEntry,msmsgs.inf,7 저장합니다
3. 위와 같이 변경하고 시작-제어판-프로그램 추가/제거 -windows 구성요소 추가/제거-에 Windows Messenger체크 옵션이 나타납니다
여기에 체크를 아웃하면 삭제됩니다
추가적으로 msn익스플러도 삭제할 수 있습니다
[팁] Msn 메신저 부팅과 동시 시작 기능 없애기
컴퓨터 부팅후 시작되는 프로그램중 Msn 메신저를 없애려면
레지스트리 편집기를 열어 다음키를 찾는다 .
HKEY_CURRENT_USER / Software / Microsoft / Windows / CurrentVersion / Run을
찾았으면 오른쪽 부분에 MSMSGS, 이것을 삭제하면 됩니다.
[팁] 인터넷 익스플로러 서핑 속도 향상 팁
HKEY_LOCAL_MACHINE / Software / Microsoft / Windows / CurrentVersion
/ Explorer / RemoteComputer / NameSpace /
D6277990-4C6A-11CF-8D87-00AA0060F5BF{}
선택한 키를 마우스 오른쪽 버튼으로 삭제합니다.
[팁] Windows XP 부팅시 Num Lock 끄기
HKEY_CURRENT_USER / Control Panel / Keyboard / InitialKeyboardlndicators 의 값을 0으로 변경한다.
0 --> 부팅후 NumLock off
2 --> 부팅후 NumLock on
그래도 안 바뀌는 경우는 레지스트리 편집기에서 편집->찾기 해서 InitialKeyboardlndicators 항목을 모두 0으로 바꿔주면 됩니다.
[팁] xp에서 익스플로러 재설치
1. HIKEY_LOCOL_MACHINE / SOFTWARE / Microsoft / Active Setup / Installed Components / 89820200-ECBD-11cf-8B85-00AA005B4383를 찾는다.
2. 오른쪽 항목에서 Isinstalled(REG_DWORD)값을 1 -> 0으로 바꾼다.
[팁] 브라우져 다운로드 창 100개 만들기
메모장을 열어서, 아래의 내용을 붙혀놓고, 다른 이름으로 저장한다.
예를 들어 "100down.reg"
[HKEY_CURRENT_USER / Software / Microsoft / Windows / CurrentVersion / Internet Settings]
"MaxConnectionsPer1_0Server"=dword:00000064
"MaxConnectionsPerServer"=dword:00000064
[팁] 바탕 화면 보기.scf 만들기
[Shell]
Command=2
IconFile=explorer.exe,3
[Taskbar]
Command=ToggleDesktop
메모장 띄워서 내용을 적어서...다른 이름으로
바탕 화면 보기.scf 저장.
[팁] Convert.exe를 사용하여 파티션을 NTFS 파일 시스템으로 변환하는 방법
Microsoft 기술 자료 - 214579 (
http://support.microsoft.com/default.aspx?scid=kb%3BKO%3B214579)
예를 들어, F:\> 프롬프트에서 CONVERT F:/FS:NTFS를 입력하는 경우처럼, 현재 디렉터리가 변환 대상
드라이브에 있는 동안 CONVERT 명령을 입력했습니다. 이 문제를 해결하려면 메시지에 나타난 질문에 "예"로 대답하고 시스템을
다시 시작하거나 다른 드라이브에 있는 디렉터리로 이동하여 명령을 다시 입력합니다
[팁] 윈도우를 빠르게, 페이징 파일을 없애고 램을 이용
제어판 > 시스템 > 고급 > 성능설정 > 고급 > 가상메모리 변경 으로 들어가서 변경하면 되지만 0 MB 로 해도 윈도우가 다시 재설정 해버린다.
따라서 레지스트리 수정이 필요.
HKEY_LOCAL_MACHINE / SYSTEM / CurrentControlSet / Control / Session
Manager / Memory Management / Disable PagingExecutive - 값 데이터 1 입력하고
확인 - 재부팅으로 설정 적용
























 rramdisk.zip
rramdisk.zip