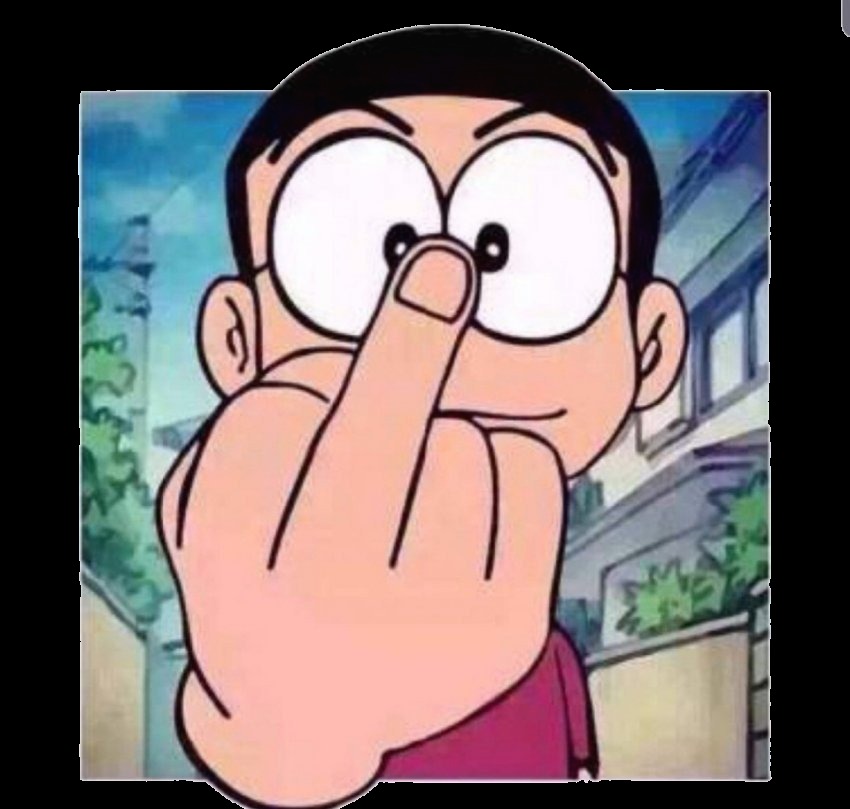이 최적화 방법은 Playwares의 ZARD님께서 작성해 주셨습니다.
 |
이번에 비스타 서비스팩1이 나와서 개인적으로 하고 있는 비스타 최적화 방법을 적어보겠습니다.
이 가이드는 철저하게 저에게 최적화되어 있는 방법이고 올바르지 못한 내용을 포함하고 있을 수도 있습니다.
그리고 이 가이드로 인해서 어떠한 일이 발생해도 저는 책임지지 않습니다.
1. 고급 시스템 설정
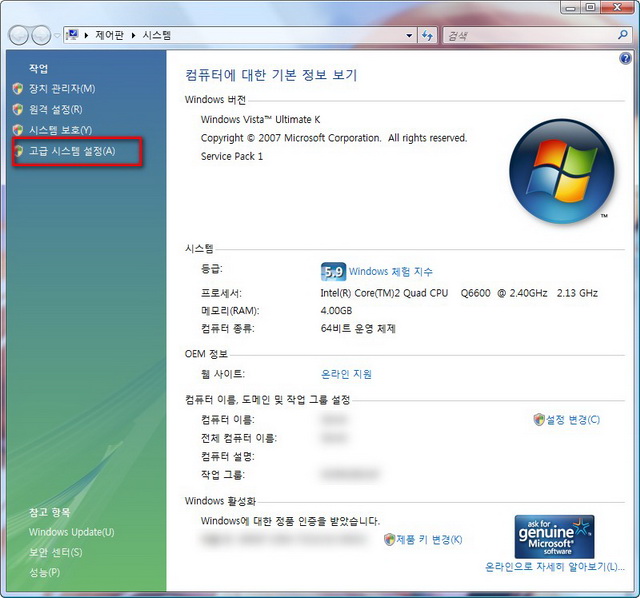
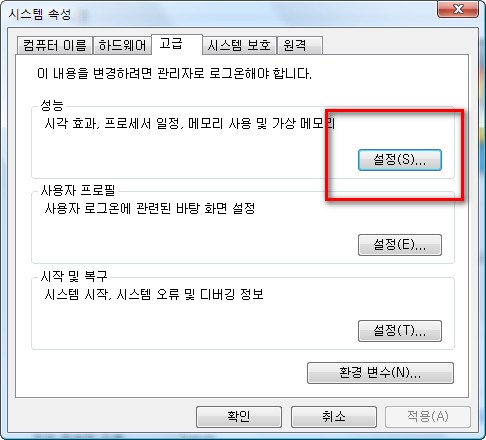
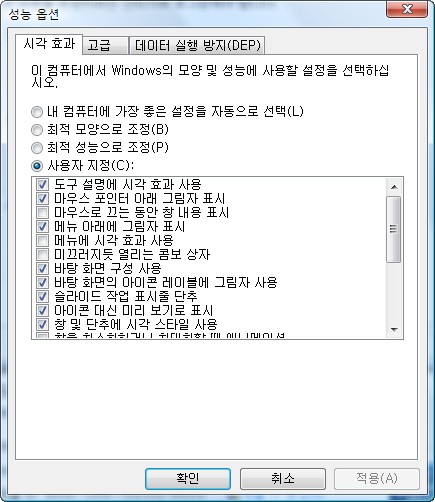
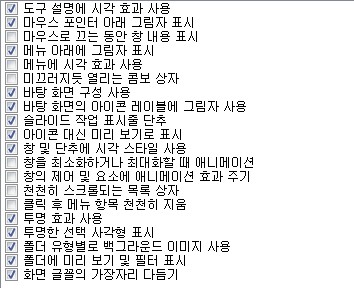
시각효과도 어느정도 퍼포먼스에 영향을 미칩니다.
저같은 경우 Fade In/Out 기능이 처음에는 이쁘게 보여도 빠릿빠릿한 느낌이 들지 않아서
현재 위와 같이 설정중입니다.
개인적인 취향의 차이이므로 알아서 설정하시면 됩니다.
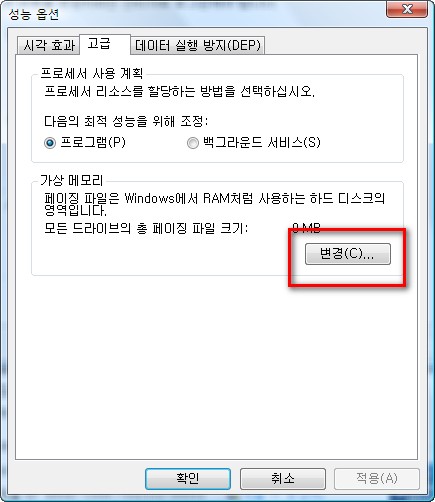

가상메모리의 경우 저는 끄고 사용합니다.
일단 메모리가 4GB 인데 이정도 메모리량이면 포토샵이나 프리미어 등의
메모리를 상당히 요구하는 프로그램이 아닌이상 메모리가 부족할 일이 없습니다.
그리고 가상메모리가 물리적인 메모리가 부족할 경우 HDD를 메모리처럼 활용하는 기술인데
이것을 꺼서 좋은 점은 하드 스와핑이 현저하게 낮아지게 됩니다.
그로인해서 전체적인 퍼포먼스가 더 빨라질 뿐만 아니라 특히 비스타의 경우 XP와 다르게
자체적인 파일 캐싱 기능이 있습니다.
그래서 가상 메모리를 설정하고 파일 입출력이 잦은 작업(ex. 토렌트)을 하면 엄청난 하드 스와핑을 하게 됩니다.
그러므로 메모리가 충분하다면 가상메모리는 끄는 것을 추천합니다.
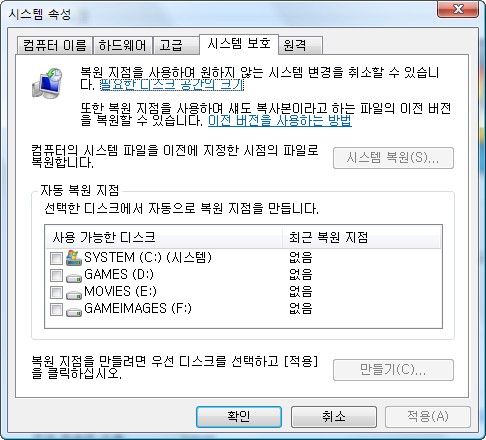
시스템 복원기능도 대표적으로 시스템의 퍼포먼스를 떨어뜨리는 기능입니다.
초보자나 응급복구시에는 상당히 좋은기능이나 어느정도 숙련자 이상은 특별히 필요가 없는 기능일뿐더러
특히 비스타는 비스타 자체 DVD로 부팅해서 제공하는 복구시스템이 XP에 비해서 훨씬 성능이 좋습니다.
저도 부팅불능 상태에 빠졌는데 이 기능을 사용해보니 알아서 다 복구를 해주더군요.
그래서 저는 시스템 복구기능은 끄고 사용합니다.
2. 서비스 제어
윈도우에서 가장 위험한게 서비스를 건드리는 일입니다.
예전에 파코즈에
▶ [운영] 윈도우 비스타 필요없는 서비스 죽이기 (수정본)
내용보기 : http://www.parkoz.com/zboard/view.php?id=my_tips&no=10163
이런 팁을 쓴적이 있었는데 이 방법은 필요없는 서비스를 거의다 끄는 팁이었습니다.
그래서 잠재적인 위험성을 내포하고 있어서 아래와 같이 비스타 매니저를 통한 서비스 제어를 하겠습니다.
비스타 매니저는 아래 링크에서 받으시면 됩니다.
http://www.playwares.com/bbs/zboard.php?id=Bbs&no=752
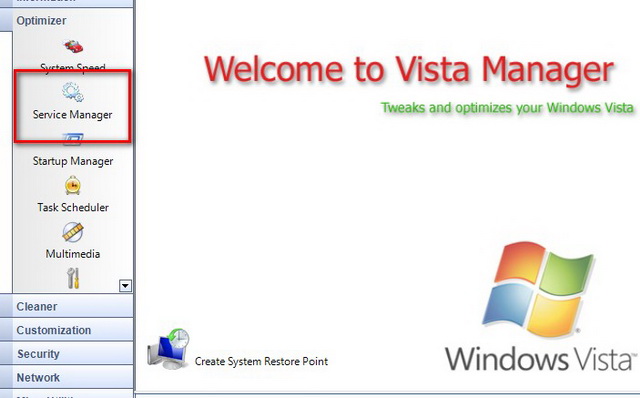
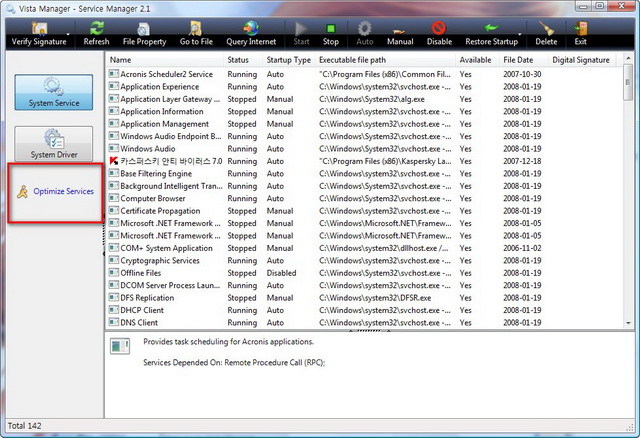
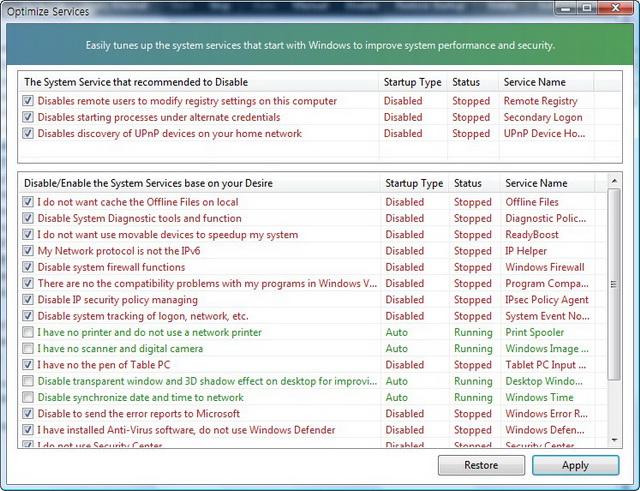
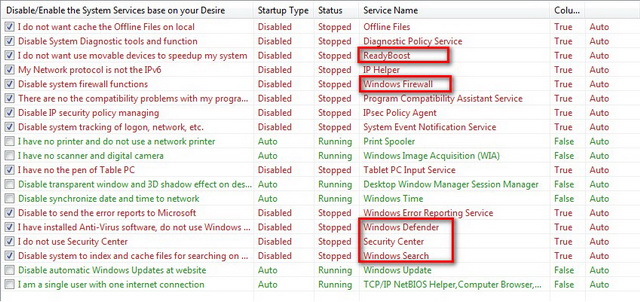
위 스샷에서와 같이 끄는 것을 추천하는 서비스 항목 3가지는 그냥 끄시기 바랍니다.
아래는 제가 현재 설정해서 사용하고 있는 서비스 항목입니다.
여기서 중요한것 몇가지만 설명해보겠습니다.
1. ReadyBoost
비스타에서 한때 기대를 받았던 레디부스트입니다.
SLC USB 메모리를 캐시전용으로 해서 시스템 퍼포먼스를 빠르게 하는 기술인데
결론적으로 메모리가 많으면 별로 쓸모가 없습니다.
저는 당연히 서비스 항목에서 껐습니다.
2. Windows Firewall
윈도우 방화벽입니다.
개인컴에 해킹이 들어올 확률도 거의 없고 윈도우 내장 방화벽을 쓰는 것보다는
다른 방화벽을 사용하시는게 훨씬 나으므로 껐습니다.
3. Windows Defender
윈도우 안에 내장된 악성코드 치료 프로그램입니다.
성능이 좋은지도 모르겠고 다른 백신프로그램이나 악성코드제거 프로그램을 사용하신다면 별로 필요가 없습니다.
4. Security Center
보안센터입니다.
방화벽이나 백신등이 켜져있지 않으면 트레이에서 경고를 해주는 기능인데 전혀 필요없는 기능입니다.
5. Windows Search
윈도우 인덱스 기능입니다.
이 기능이 비스타를 설치하고 HDD를 긁어대는 가장 큰 주범입니다.
물론 최적화가 끝나고 나면 파일검색에서 상당히 좋은 성능을 보여주나
저같은 경우 파일검색을 할일이 거의 없으므로 껐습니다.
이 기능을 꺼주는 것만으로도 HDD를 긁는 현상이 현저하게 사라집니다.
3. 기타 설정
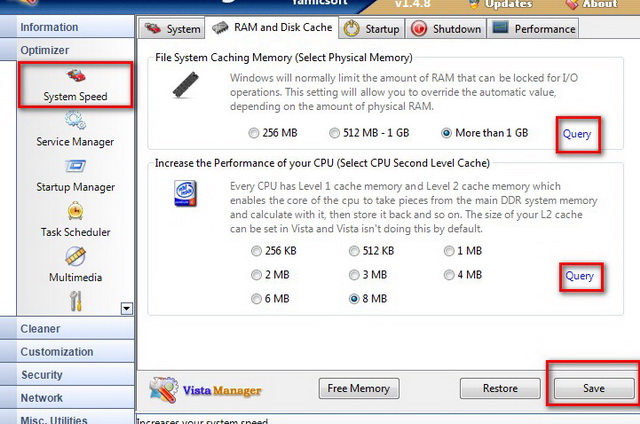
비스타 매니저에 포함되어 있는 램과 디스크 캐시 최적화입니다.
실질적인 성능향상이 있는지는 모르겠지만 설정해서 사용중입니다.
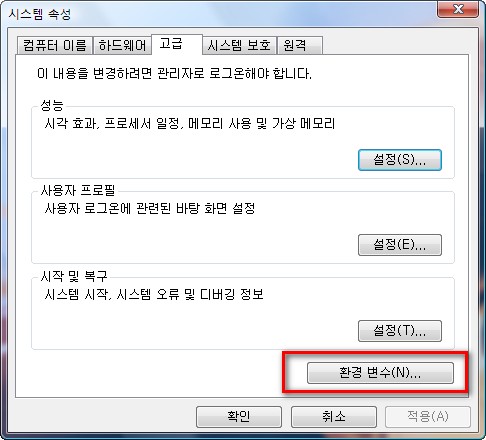
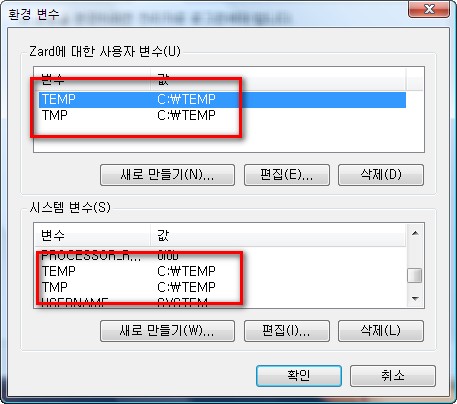
환경변수에서 임시파일을 모아두는 폴더(TEMP)의 경우 원래는 각 계정마다 따로 지정되어 있습니다.
이 경우 직접 찾아서 삭제하기도 귀찮고 한 폴더에 모아놓으면 삭제와 관리할때도 편하므로
저는 C:\TEMP 폴더를 만들어서 여기로 전부 지정해서 관리합니다.
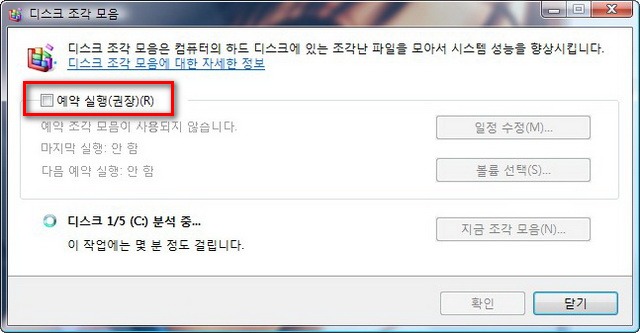
윈도우 비스타는 디폴트 세팅으로 디스크 조각 모음을 일주일 한번씩 실행하게 해놨습니다.
이 설정과 윈도우 인덱스 기능때문에 비스타는 더욱 HDD를 긁는다는 오명을 뒤집어 쓰고 있죠...
파일 조각모음은 필요할때 스스로 하면 되므로 저는 당연히 끕니다.
끄는 방법은 윈도우키+R키로 실행란을 불러서 dfrgui를 입력해서 조각모음을 실행하고
위와같이 예약실행을 체크해제하시면 됩니다.
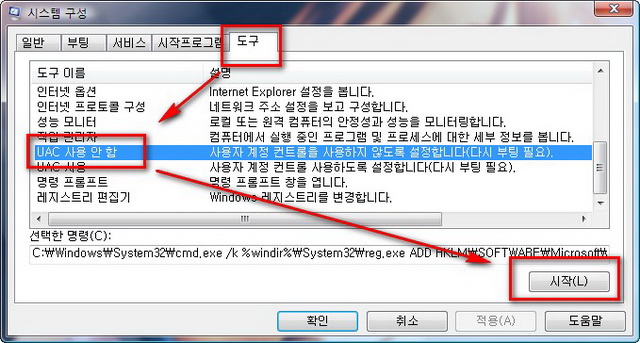
마지막으로 UAC를 끄는 팁입니다.
UAC (User Account Control)는 원래 리눅스에 있는 사용자 계정 컨트롤인데
보안성이 뛰어나서 MS에서 베껴온걸로 알고 있습니다.
프로그램이 시스템 영역을 건드리거나 접근할때 경고메시지와 실행질문창을 보입니다.
보안상으로는 상당히 뛰어난 기능이나 어떻게 보면 상당히 귀찮죠.
이것을 끄려면 윈도우키+R키로 실행란을 불러서 msconfig를 입력해서 시스템 구성을 실행하고
위와같이 설정하시면 됩니다.
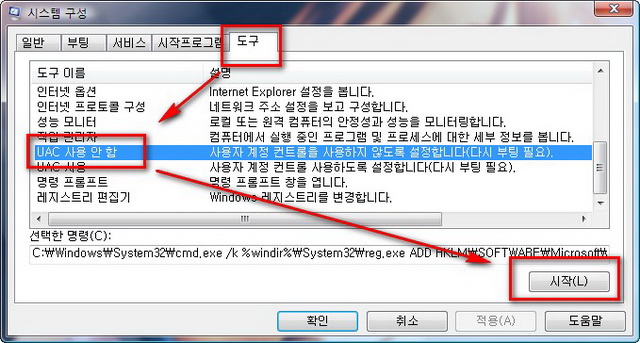
마지막으로 UAC를 끄는 팁입니다.
UAC (User Account Control)는 원래 리눅스에 있는 사용자 계정 컨트롤인데
보안성이 뛰어나서 MS에서 베껴온걸로 알고 있습니다.
프로그램이 시스템 영역을 건드리거나 접근할때 경고메시지와 실행질문창을 보입니다.
보안상으로는 상당히 뛰어난 기능이나 어떻게 보면 상당히 귀찮죠.
이것을 끄려면 윈도우키+R키로 실행란을 불러서 msconfig를 입력해서 시스템 구성을 실행하고
위와같이 설정하시면 됩니다.
부족한 내용이지만 열심히 적어봤습니다.
읽어주셔서 감사합니다.